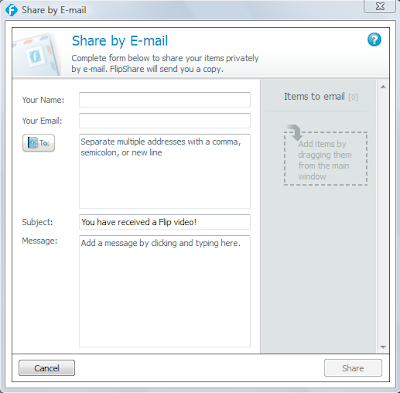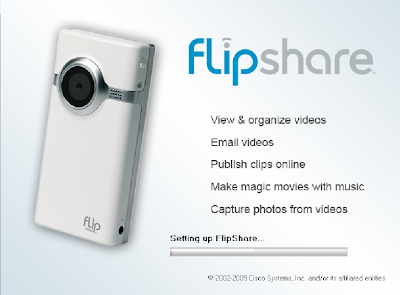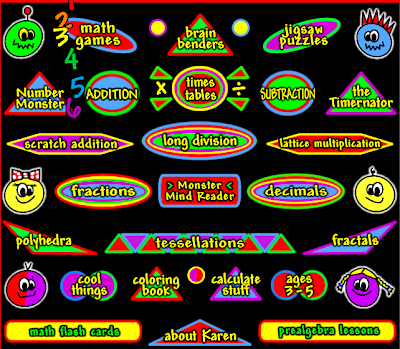
Greetings,
Today I will be blogging about a few resources I personally use with our elementary students at my school. The best thing about the sites, is they are free.
Ok, let's get started. I will list all 21 of them in no particular order. I have researched numerous school web sites throughout the country, and these are the top ones I have found. All of these sites are very excellent. You can choose which ones you like. Simply click on the link, and it will take you to the website.
1. PBS Kids
2. Sprout Online
3. Scholastic Kids
4. Preschool Coloring Book
5. www.Hoodamath.com
6. Abcya
7. Starfall
8. Kidport
9. BBC Schools
10. TVKO kids
11. Crayola
12. Funbrain
13. Learning Planet
14. Gamegoo
15. Enchanted Learning
16. Pearson
17. Growing Course
18. Foss Web
19. Cool Math 4 Kids
20. Play Kids Games
21. Story Online
Hopefully all these sites will keep you, or your son or daughter busy learning throughout the summer months. Please let me know through email, which ones you really enjoy the best. In the near future, I will be blogging about the best paid, or subscription based websites for learning I have found. See you next week for another exciting topic.