
Hello,
Today I am blogging about how to set up a microphone PA system in your classroom. You can turn any room into a presentation room by using your computer, and your computer speakers.
I think teachers should create a Great Experience for their students, and having a microphone, and speakers in their room does that. You can have students give presentations, and they can hear their voice amplified over your speakers. You can teach your students interview skills, and presentations skills. You can also teach them how to defend proposal, and premises in front of the class.
From my experience of visiting different elementary schools, I am finding about less than 1% of the teachers use microphones in their classrooms. So this can be a great way to help your students in having an unforgettable experience that they will never forget, while teaching them presentation skills at a young age.
It is as easy as connecting a microphone to the back of your computer through your sound card. You want to make sure you have computer speakers connected to your computer, so the sound can come through them. As you can see in the picture, you connect the round metal tip to the back of your sound card. At the end of the cord, it is usually color coded to match the color of your jack input in your soundcard. If it is not, then you are looking for an imprint or picture of a microphone on the back of your sound card.
Your other options are to buy a USB Microphone and just plug in the Microphone into a USB port. Many USB Microphones come with software you have to install before you connect the microphone to the computer. Once you do this, then all you have to do is to go into your sound and audio devices in your settings on your computer to turn on the microphone. To do this you have to left click on your green start button on the bottom left side of your computer screen. There are two views you could be using on your computer. (To enlarge the pictures you need to rapidly double click the pictures with the left side of the mouse)
The first view is the classic start menu and the second view is the new start menu. Let’s go over the first one, the classic start menu. Older computers have this menu and it looks like this
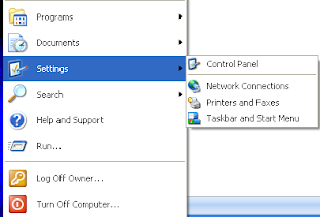 Click on control panel and you are looking for an icon that says Sounds and Audio Devices
Click on control panel and you are looking for an icon that says Sounds and Audio Devices  Once you find it, rapidly double click with the left side of the mouse and you will see a menu like this
Once you find it, rapidly double click with the left side of the mouse and you will see a menu like this 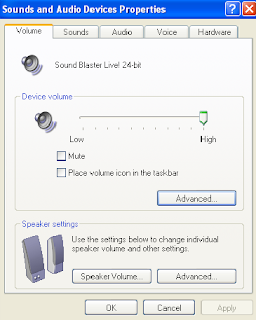
The second view is the newest view for Windows XP, Vista, and Windows 7. Left click on the green start button on the bottom left of your screen. You are now looking for this button
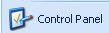 on the right side of the start menu. You will need to left click on the control panel button. Next, you will see this menu
on the right side of the start menu. You will need to left click on the control panel button. Next, you will see this menu  You will need to rapidly double click with the left side of the mouse on the Sounds, Speech and Audio Devices.
You will need to rapidly double click with the left side of the mouse on the Sounds, Speech and Audio Devices. 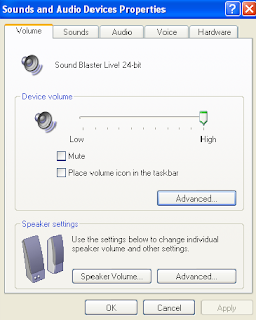 This is the next menu you will see after you have opened up your Sounds and Audio Devices Options. You will be on the sounds tab button. You can place a check by the Place volume icon in the taskbar and then you want to click the button below that Advanced and you will see a menu like this
This is the next menu you will see after you have opened up your Sounds and Audio Devices Options. You will be on the sounds tab button. You can place a check by the Place volume icon in the taskbar and then you want to click the button below that Advanced and you will see a menu like this 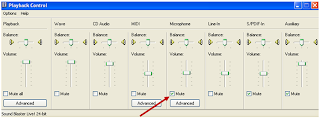 You will want to uncheck the box that says Mute under the button that says Microphone, so you can hear sound coming out of your microphone. Do not worry about the other checks. You can close the Playback Control box and close the Sounds and Audio Devices Menu. You should now be able to talk with your microphone and hear the voice sounds projecting through your computer speakers.
You will want to uncheck the box that says Mute under the button that says Microphone, so you can hear sound coming out of your microphone. Do not worry about the other checks. You can close the Playback Control box and close the Sounds and Audio Devices Menu. You should now be able to talk with your microphone and hear the voice sounds projecting through your computer speakers. Hope this helps if you have any other challenges while setting this up, please visit this following resource site: http://atr.k12.hi.us/tutorials/tutorials/sound/soundpt1.htm#one We will see you next week with part 2 on how to create set up a four professional wireless microphone system in your room for under $200. That's right I will be giving you all the details of where I purchased my professional wireless microphone system fron under $100. See you next week!
